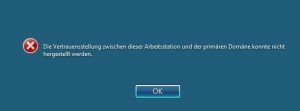Beschreibung des Problems
Wir befinden uns in einem Domänen-Netzwerk. Nach Einagbe von Benutzernahme und Kennwort erscheint diese Meldung.
Der Computer lässt sich mit keinem einzigen Domänen-Benutzer mehr anmelden.
Eine Ursache könnte es sein, dass der Computer vermutlich auf frühere Einstellungen zurückgesetzt wurde oder sehr lange aus war. Die Arbeitsstationen und der Server/Domänen-Controller handeln selbstständig in regelmäßigen Abständen so genannte Passwort-Hashs aus. Wird die Arbeitsstation zurückgesetzt oder war diese lange ohne Verbindung, kann es sein, das dieser einen anderen Passwort-Hash hat als der Server für diese Arbeitsstation vorgesehen hat. Somit ist der Computer nicht legitimiert sich mit der Domäne zu verbinden.
Lösung 1 – meine priorisierte Lösung
Wir melden uns mit dem lokalem Administrator an dieser Arbeitsstation an. Wichtig hierbei ist, dass man NameArbeitsstation/lokalerAdmin als Benutzername eingibt. NameArbeitsstation ist der Rechnername z.B. Büro-PC. Wir benötigen einen lokalen Benutzer des Computers, welcher über Administrator-Rechte verfügt. Mit diesem Melden wir uns am Computer an.
Ist man dann als lokaler Administrator an der Arbeitsstation angemeldet kann man mit der tatsächlichen Fehlerbeseitigung anfangen.
Hierfür benötigen wir in der cmd das Programm netdom.exe, welches nicht standardmäßig auf Windows Computer zur Verfügung gestellt.
Netdom ist bestandteil von RSAT (Remote Server Administration Tool / Remoteverwaltungs-Tool) welches noch kostenlos von Microsoft heruntergeladen werden kann.
Link zur Microsoft Seite für Windows 7: https://www.microsoft.com/de-de/download/details.aspx?id=7887
Link zur Microsoft Seite für Windows 8.1: https://www.microsoft.com/de-de/download/details.aspx?id=39296
Link zur Microsoft Seite für Windows 10: https://www.microsoft.com/de-de/download/details.aspx?id=45520
Die Links haben den Stand vom 30.10.2018.
Um weitere Versionen von RSAT zu finden kann aber auch mit google gesucht werden. Wir geben in der Suche „RSAT Windows“ und jetzt die Version (Vista, 7, 8, 10, Server 2012 usw…) ein und wählen ein Ergebnis welches auf die Seiten von Microsoft verweißt.
Nach erfolgreicher Installation muss man den Computer evtl. neu starten.
Bei Windows 7 gehen wir wie folgt vor.
Wir begeben uns in die Systemsteuerung –> Programme und Funktionen
Hier im Fenster gibt es auf der linken Seite „Windows-Funktionen aktivieren oder deaktivieren„. Das Symbol davor sagt aus das wir lokale Administrator-Rechte haben müssen um dies starten zu können.
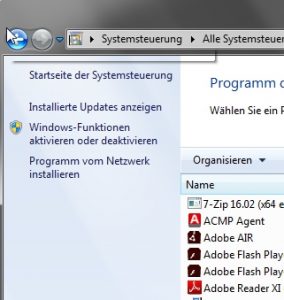
Das nun geöffnete Fenster benötigt eine Weile bis es vollständig geladen wurde.
Dort suchen wir die Remoteserver-Verwaltungstools –> Rollenverwaltungstools und setzen den Haken bei AD DS-/AD LDS-Tools. Die darunter befindlichen Tools sollten nun angehakt sein.

Wir beenden die Fenster mit OK. Unter Umständen wird ein Neustart des Computers nötig.
Nun können wir mit der Fehlerbehebung anfangen.
Wir öffnen als lokaler Administrator (z.B. Büro-PC\Administrator) die Komandozeile CMD indem wir unten auf den Windows-Start-Knopf drücken und CMD eingeben, gefolgt vom drücken der Return-/Enter-Taste. Jetzt geben wir folgende Zeilen ein:
NETDOM RESETPWD /Server:Domänencontroler /UserD:Domänennutzer /PasswordD:Passwort
Unterstrichenes ist zuvor durch passende Angaben zu ersetzen.
- Server:Domänencontroller – der (primärer) Domänen-Controller
- UserD:Domänennutzer – ein Domänen-Administrator
- PasswordD:Passwort – * für ein weiteres Feld zur Passworteingabe oder das Passwort in Klartext eintragen.
Ist das zu Ende gelaufen muss der Computer nun neu gestartet werden.
Jetzt kann man sich mit den eigenen Domänen-Benutzer wieder anmelden.
Lösung 2 – weitere Lösung
Alternativ entfernen wir den Computer von der Domäne und fügt ihn später wieder hinzu. Da jede Domänen-Struktur sehr unterschiedlich ausfallen kann, muss ich hier etwas schwammig werden.
Wir melden uns mit einem lokalem Administrator am betroffen Computer an.
Wir drücken die Tastenkombination Windows + Pause um die System-Informationen des Windows zu öffnen. Dort im Fenster, rechts neben dem Computernamen, auf den Schriftzug Einstellungen ändern.
Im aufgegangen Fenster, unter dem Reiter Computername klicken wir unten rechts auf den Button Ändern…
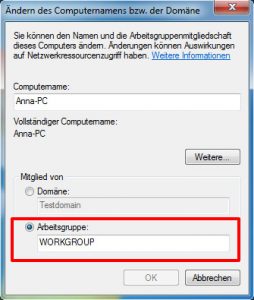
Unter Mitglied von wählt man die Arbeitsgruppe aus und wir geben irgendeine Bezeichnung ein und bestätigt mit OK.
Danach startet den Computer neu.
Ist der Domänen-Kontroller ein Windows Server 2012 kann man wie folgt vorgehen.
Als nächstes muss der Computer vom Domänen-Kontroller gelöscht werden. Hierzu melden wir uns mit einem Administrator-Konto direkt am Domänen-Kontroller an.
Im Server Manager klicken wir oben auf Tools und wählen im Sub-Menü Active Directory-Benutzer und -Computer.
In der Domänen-Struktur begeben wir uns zu den Bereich, der alle Computer in der Domäne beinhaltet. In der Liste suchen wir den Computernamen, welcher den Fehler aufweißt und löschen diesen aus der Liste.
Jetzt kann der „defekte“ Computer wieder der Domäne hinzugefügt werden.
Hierzu gehen wir ähnlich vor wie beim Entfernen des Computers aus der Domäne.
Wir melden uns als lokaler Administrator am betroffen Computer an.
Nun drücken wir die Tastenkombination Windows + Pause.
Im System-Fenster klicken wir wieder rechts neben dem Computernamen auf den Schriftzug Einstellungen ändern.
Unter dem Reiter Computername klickt wir nun unten rechts auf den Button Ändern…
Unter Mitglied von wählen wir jetzt Domäne aus, gebt unsere eigene Domänen-Bezeichnung (z.B. getpaid4it.de) an und bestätigt dies mit einem Klick auf OK.
Nun werden wir aufgefordert einen Benutzernamen und ein Passwort einzugeben. Die Angeben eines Domänen-Administrators müssen hier eingegeben werden. Wenn die Eingabe nach Bestätigung akzeptiert wurde starten wir den Computer neu.
Ab jetzt kann sich wieder normal an diesem Computer angemeldet werden.