Beschreibung des Problems
Wenn man sich an einem Computer (mit Windows Vista / 7 ) anmeldet und während der Anmeldung die folgende Fehlermeldung angezeigt wird stimmt irgendwas mit seinem lokalem Benutzerprofil nicht:
„Fehler bei der Anmeldung mit dem Benutzerprofildienst. Das Benutzerprofil kann nicht geladen werden.“
Dies kann in größeren Umgebungen -wie zum Beispiel Netzwerken mit Domänen-Kontroller- passieren, oder auch bei einzelnen Computer privat zu Hause.
Ist dann die Benutzeroberfläche geladen sieht man, dass hier das ein oder andere Symbol nicht mehr vorhanden ist, oder auch der Hintergrund ein ganz anderer ist als zuvor eingerichtet war.
Es kann vorkommen, dass Windows das Benutzerprofil nicht mehr korrekt lesen kann. Einen direkten Schuldigen dafür auszumachen ist in der Regel schwierig. Oft ist es ein Anti-Viren-Programm was den Zugriff auf das Profil im Zeitpunkt der Anmeldung blockiert, oder es liegt ein defekt des Profils durch Updates des Herstellers vor. Weiterhin nicht auszuschließen sind eingeschlichene Systemdatei-Fehler bei der laufenden Windows-Installation, oder bevorstehenden Fehler auf der Festplatte.
Wichtiger Hinweis: Dieser Abschnitt bzw. die gezeigten Methoden enthalten Hinweise zum Bearbeiten der Registrierung (Windows-Registry). Durch eine falsche Bearbeitung der Werte innerhalb der Registrierung, können schwerwiegende Probleme mit dem System verursacht werden. Daher ist es wichtig, bei der Ausführung der folgenden Schritte sorgfältig und in aller Ruhe vorzugehen. Vor der Bearbeitung der Registrierung empfehle ich, eine Sicherungskopie von dieser zu erstellen. Denn nur so ist gewährleistet, dass man die Registrierung wiederherstellen kann falls ein Problem im Nachhinein damit auftritt.
Weitere Informationen zum Erstellen und Wiederherstellen einer Sicherungskopie der Registrierung, finden Sie im folgenden Artikel der Microsoft Knowledge Base:
externer Link: 322756 Sichern und Wiederherstellen der Registrierung unter Windows (Stand:29.10:2018)
Vorbereitung zur Lösung
Bevor wir die hier beschriebenen Methoden ausführen bin ich immer dafür den Computer erst einmal komplett auszuschalten. Danach schalten wir diesen wieder ein und versuchen uns mit dem vermeintlichen „defekten“ Benutzerkonto uns erneut anzumelden.
Tritt jetzt der Fehler wieder auf -die Benutzeroberfläche schaut nicht so aus wie eingerichtet- verwenden wir nun die folgenden Methoden zur Problembehebung.
Hinweis: Für alle dieser Methoden muss man mit Administrationsrechten agieren können. Entweder man kann sich als Administrator am Computer anmelden oder man benötigt einen Benutzer mit den gleichen Rechten. Ansonsten hat man keine einfache Möglichkeit das Benutzerprofil reparieren zu können, oder auf die Daten des defekten Benutzerkontos zuzugreifen um diese in ein neues Konto kopieren zu können. Man kann versuchen den Computer im so genannten „abgesicherten Modus“ zu starten. Damit hat man unter Umständen auch die Möglichkeit sich als Administrator auf dem Computer bewegen zu können.
Methode 1: Korrigieren des Benutzerkonto-Profils
Ist man als Administrator angemeldet, gehen wir folgendermaßen vor um das Benutzerkonto-Profil zu korrigieren:
Klicken Sie auf den Windows-Start-Knopf und geben Sie in das Feld Suchen die Zeichenfolge regedit ein und drücken Sie dann die Enter-/Return-Taste.
Es öffnet sich das Fenster des Registrierungs-Editor. Links im Fenster befindet sich der Navigation-Bereich und rechts der Detail-Bereich. Nun Klicken wir im Navigation-Bereich die folgenden Organisationseinheiten durch:
HKEY_LOCAL_MACHINE \ SOFTWARE \ Microsoft \ Windows NT \ CurrentVersion \ ProfileList
Unter ProfileList suchen wir den Ordner, der in der Regel mit S‐1‐5 (SID‐Schlüssel) gefolgt von einer langen Zahl hinterlegt ist.
Nun klicken wir die einzelnen Ordner S‐1‐5…… durch und suchen im Detail-Bereich den Eintrag ProfileImagePath bei jedem Ordner. Dort hinterlegt ist der Pfad zum lokal gespeicherten Benutzerkonto hinterlegt. Einer dieser Ordner muss den Benutzernamen enthalten der den Fehler hat. Damit wir uns ganz sicher sind, doppelklicken wir mit der linken Maustaste darauf und das Editieren-Fenster öffnet sich. Hier zu lesen sollte in etwas „C:\users\profilname“ sein. Suchen wir weiter finden wir auch einen Pfad zum temporären Profil.
Erkennen kann man das schneller, wenn es zwei Ordner gibt, die mit S-1-5 beginnen und genau die gleiche lange Zahlenfolge aufweisen. Der Unterschied ist jedoch die Endung .bak. Dies ist dann oft das gesuchte „defekte“ Profil. Wir müssen dem Zusatz .bak entfernen damit dieses wieder nutzbar wird.
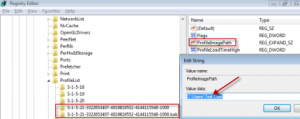
Hierfür gehen wir folgendermaßen vor:
Mit der rechten Maustaste auf den Ordner ohne die .bak Endung klicken und anschließend auf Umbenennen. Wir geben .ba ein und drücken dann die Enter-/Return-Taste. Damit geben wir den Namen ohne zusätzlicher Endung frei, denn ähnlich der Ordner-Struktur im Windows akzeptiert man hier nur einmal den gleichen Namen.
![]()
Weiter geht es bei dem .bak-Ordner. Mit der rechten Maustaste anklicken und anschließend auf Umbenennen. Wir entfernen das .bak vom Ende des Ordner-Namens und drücken dann die Enter-/Return-Taste.
![]()
Damit es schöner ausschaut, klicken wir auf den .ba-Ordner mit der rechten Maustaste und klicken nochmal auf Umbenennen. Hier ändern wir die Zeichenfolge .ba am Ende des Ordner-Namens in .bak um und drücken dann die Enter-/Return-Taste.![]()
Gibt es in dieser Auflistung keine zwei Ordner S-1-5-Ordner wo einer .bak endet, geht man wie folgt vor:
Rechte Maustaste auf den Ordner klicken und auf Umbenennen. Wir entfernen einfach das .bak vom Ende des Ordner-Namens, und drücken dann die Enter-/Return-Taste.
Der nächste Schritt findet im Detail-Bereich des Fensters statt. Wir haben im Navigation-Bereich den Ordner mit der linken Maustaste angeklickt, welcher den richten Benutzerprofil enthält. Auf den -jetzt richtigen- Ordner ohne die Endung .bak, doppelklicken wir mit der linken Maustaste auf RefCount im Detail-Bereich. Im Editor-Fenster geben wir…
0
… ein, und klicken auf OK.
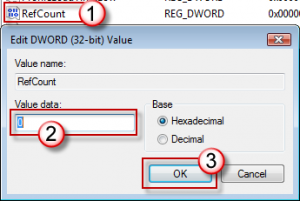
Der nächste Wert, welcher angepasst werden muss ist State.
Hierfür beim gleichen Benutzerprofil im Detail-Bereich des Ordners ohne .bak, doppel mit der linken Maustaste auf State klicken.
Hier geben wir ebenfalls …
0
… ein und klicken dann auf OK.
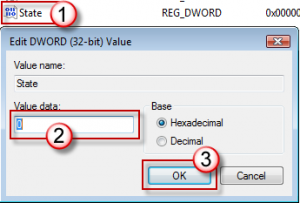
Jetzt schließen wir den Registrierungs‐Editor, starten den Computer neu und melden uns jetzt mit dem normalen Benutzer-Konto an.
Methode 2: Fehler-SID löschen, neues Profil erstellen
Hierfür gehen wir folgendermaßen vor, um die Fehler-SID zu löschen und ein neues Profil zu erstellen:
Benutzer-Profile können auch über den Bereich Computereigenschaften gelöscht werden. Hierzu werden auch Administrator-Rechte benötigt.
Als erstes klicken wir den Windows-Start-Knopf an. Nun geben wir …
sysdm.cpl
… ein.
Im nun erschienen Fenster Systemeigenschaften wählen wir die Registerkarte Erweitert aus. Hier im Bereich Benutzerprofile auf Einstellungen klicken.
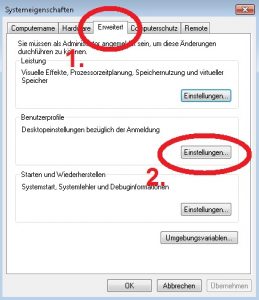
Im neuen Fenster Benutzerprofile das Profil auswählen, welches defekt ist. Danach auf Löschen und dann auf OK klicken.
Wir starten den Computer neu und melden uns jetzt mit dem normalen Benutzer-Konto an.
Methode 3: Fehler-SID löschen, neues Profil erstellen
Das ganze geht auch über den Registrierungs-Editor.
Klicken Sie auf den Windows-Start-Knopf und geben Sie in das Feld Suchen die Zeichenfolge regedit ein und drücken Sie dann die Enter-/Return-Taste.
Es öffnet sich das Fenster des Registrierungs-Editor. Wie bereits erwähnt ist Links im Fenster der Navigation-Bereich und rechts der Detail-Bereich. Nun Klicken wir im Navigation-Bereich die folgenden Organisationseinheiten durch:
HKEY_LOCAL_MACHINE \ SOFTWARE \ Microsoft \ Windows NT \ CurrentVersion \ ProfileList
Unter ProfileList suchen wir den Ordner, der in der Regel mit S‐1‐5 (SID‐Schlüssel) gefolgt von einer langen Zahl hinterlegt ist.
Nun klicken wir die einzelnen Ordner S‐1‐5…… durch und suchen im Detail-Bereich den Eintrag ProfileImagePath bei jedem Ordner. Dort hinterlegt ist der Pfad zum lokal gespeicherten Benutzerkonto hinterlegt. Einer dieser Ordner muss den Benutzernamen enthalten der den Fehler hat. Damit wir uns ganz sicher sind, doppelklicken wir mit der linken Maustaste darauf und das Editieren-Fenster öffnet sich. Hier zu lesen sollte in etwas „C:\users\profilname“ sein.
Wir klicken jetzt mit der rechten Maustaste auf die SID, die gelöscht werden soll, und klicken anschließend auf Löschen.
Jetzt schließen wir den Registrierungs‐Editor, starten den Computer neu und melden uns jetzt mit dem normalen Benutzer-Konto an.
